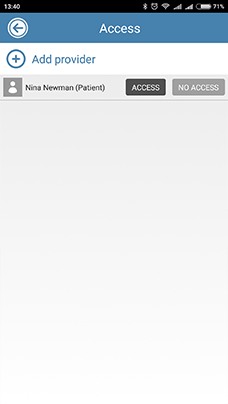Share select Media with Another Provider
This tutorial will show you how to share a patient's media sequence with other providers, so that they can view the media and add media and notes.
1. Sign into your CaptureProof account.

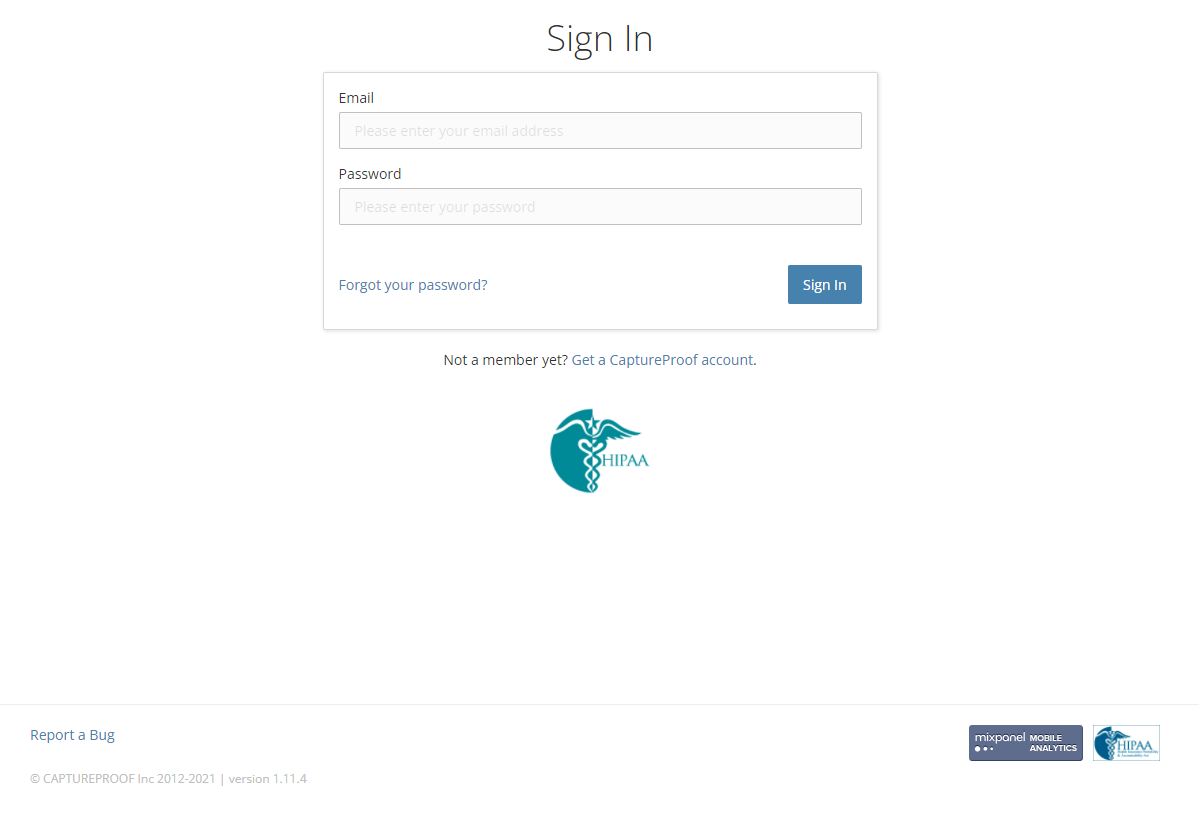
2. You will arrive at your Patient List. Select a patient by clicking on their name.

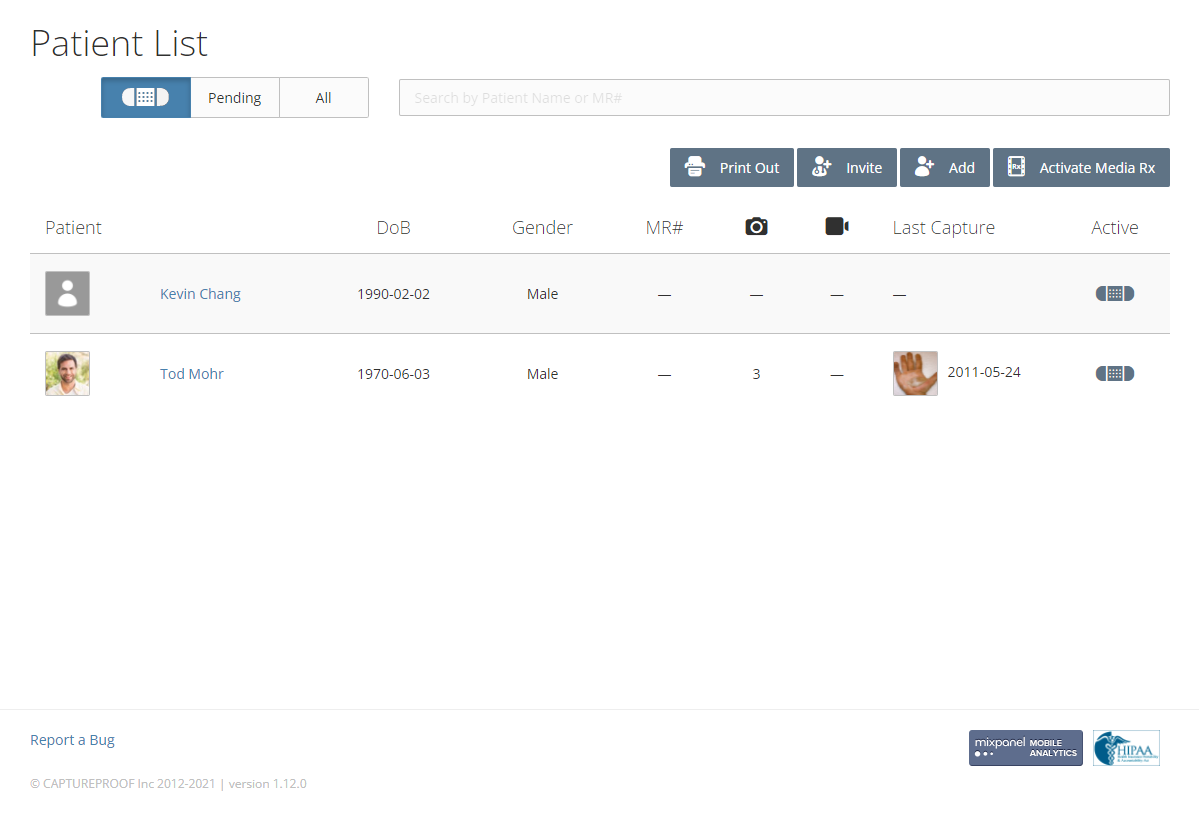
3. Click on the media sequence you want to share.

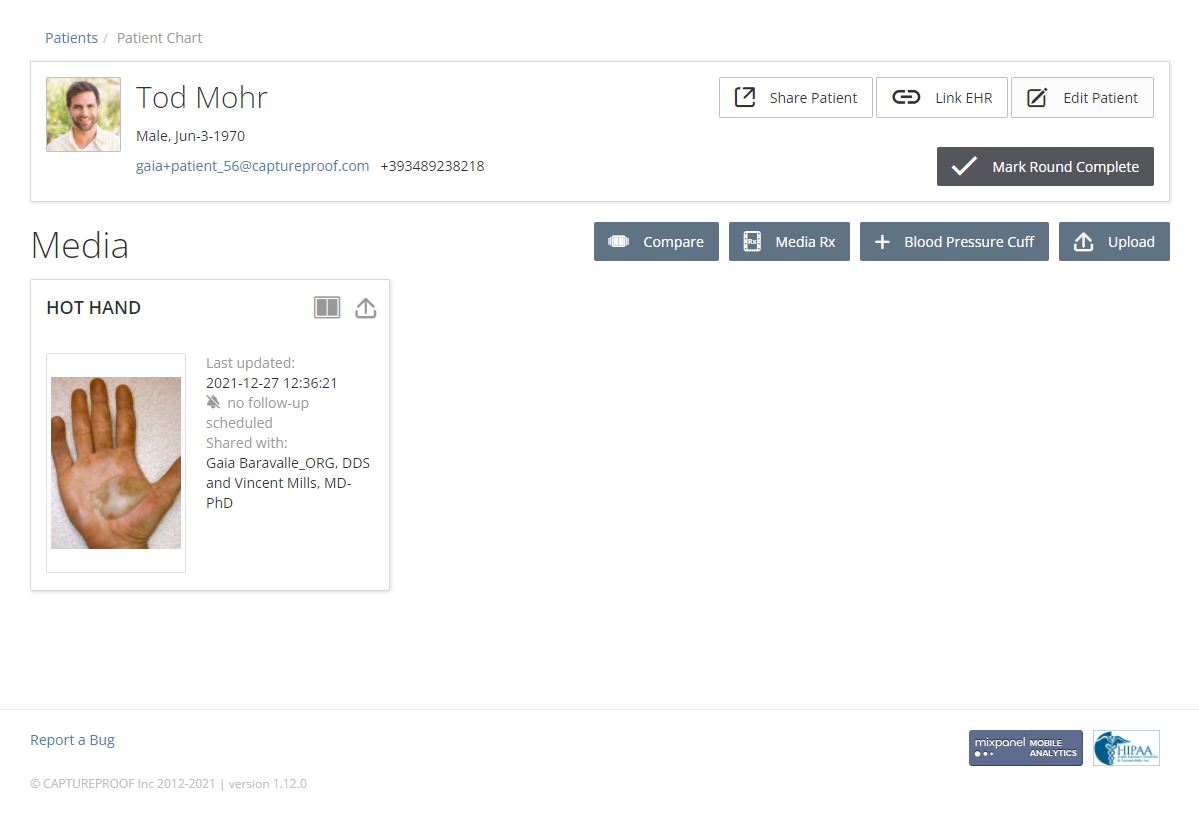
4. Click on the "+" icon in the panel labeled "To:".

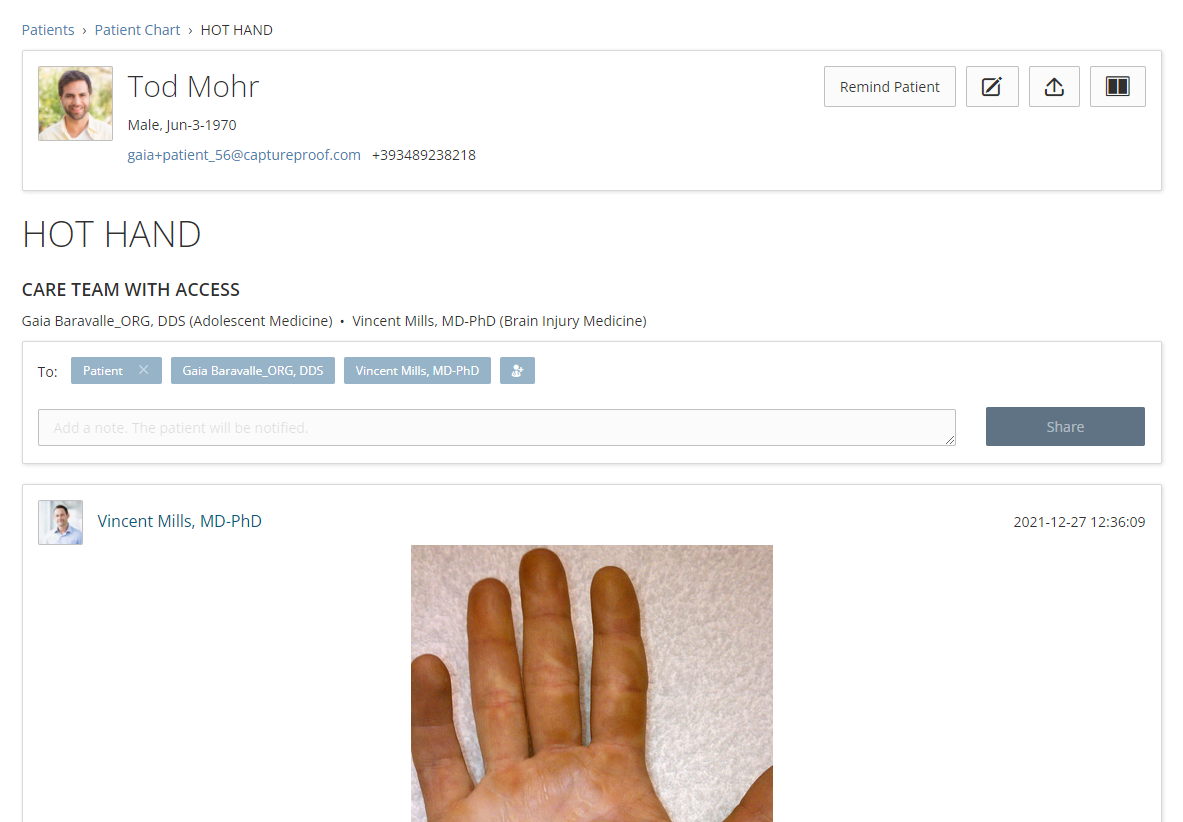
5. You can select multiple providers to share a media sequence with. If a provider you want to share this sequence with is in your favorites on this screen, click on their name. If a provider you want to share with has a CaptureProof account but isn't in your favorites, click on "All Providers" and search for them by name.

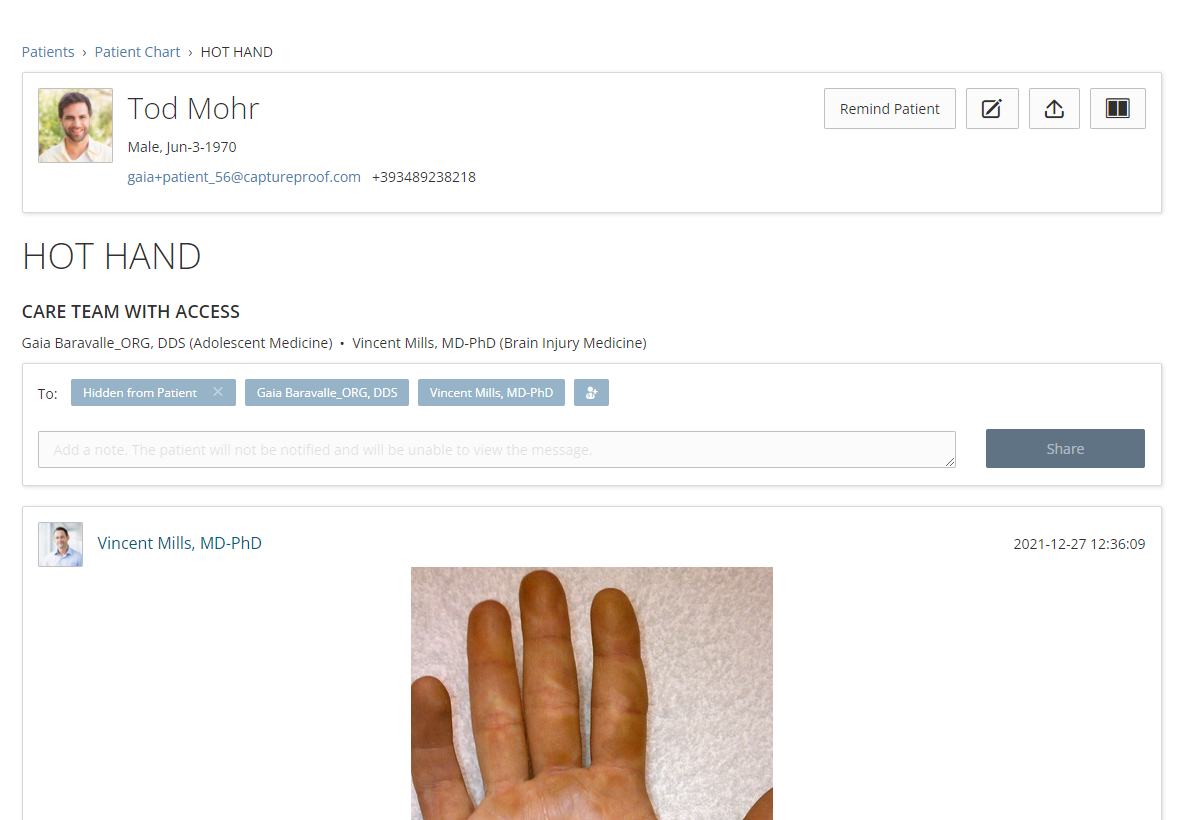
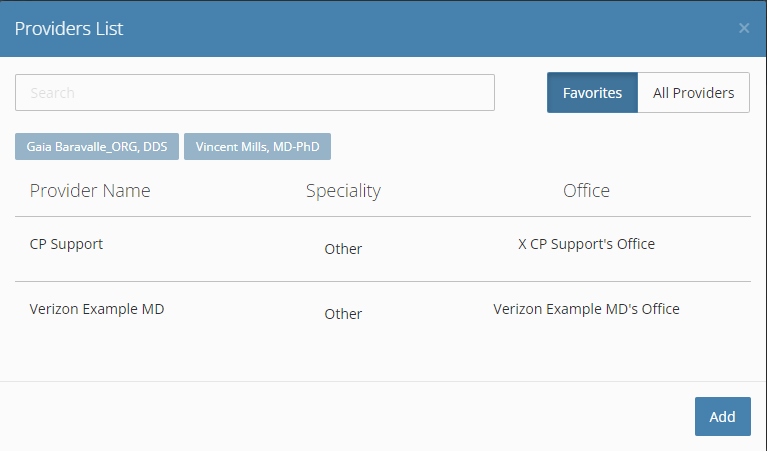
6. When you're done adding all of the providers you want to share this media sequence with, click on "Add" in the bottom left.

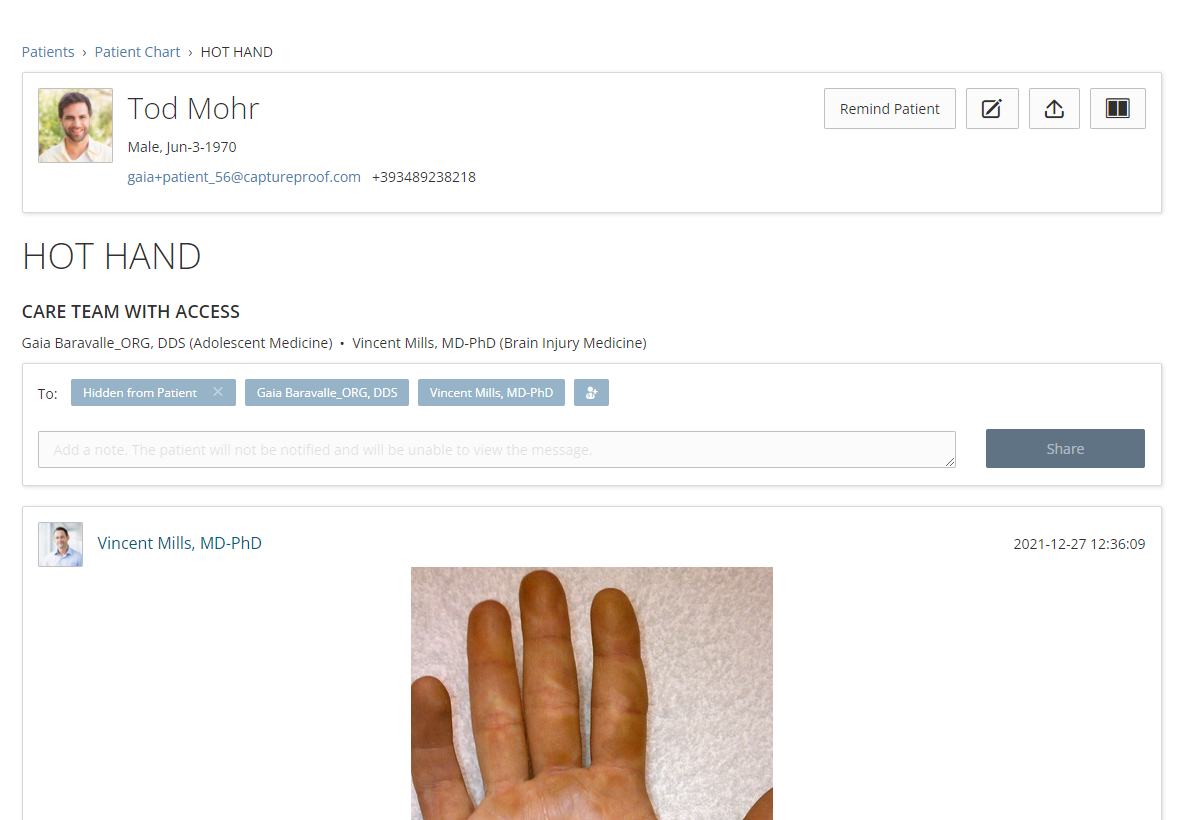
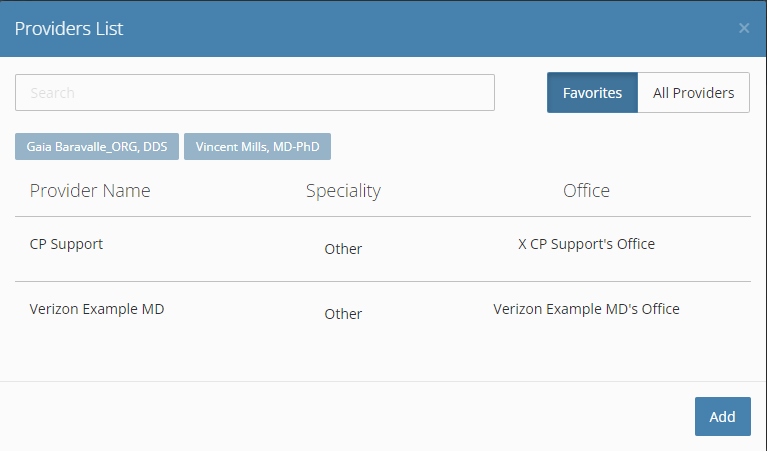
7. Write a note to send to the providers you are sending the media sequence to, and click on "Share".

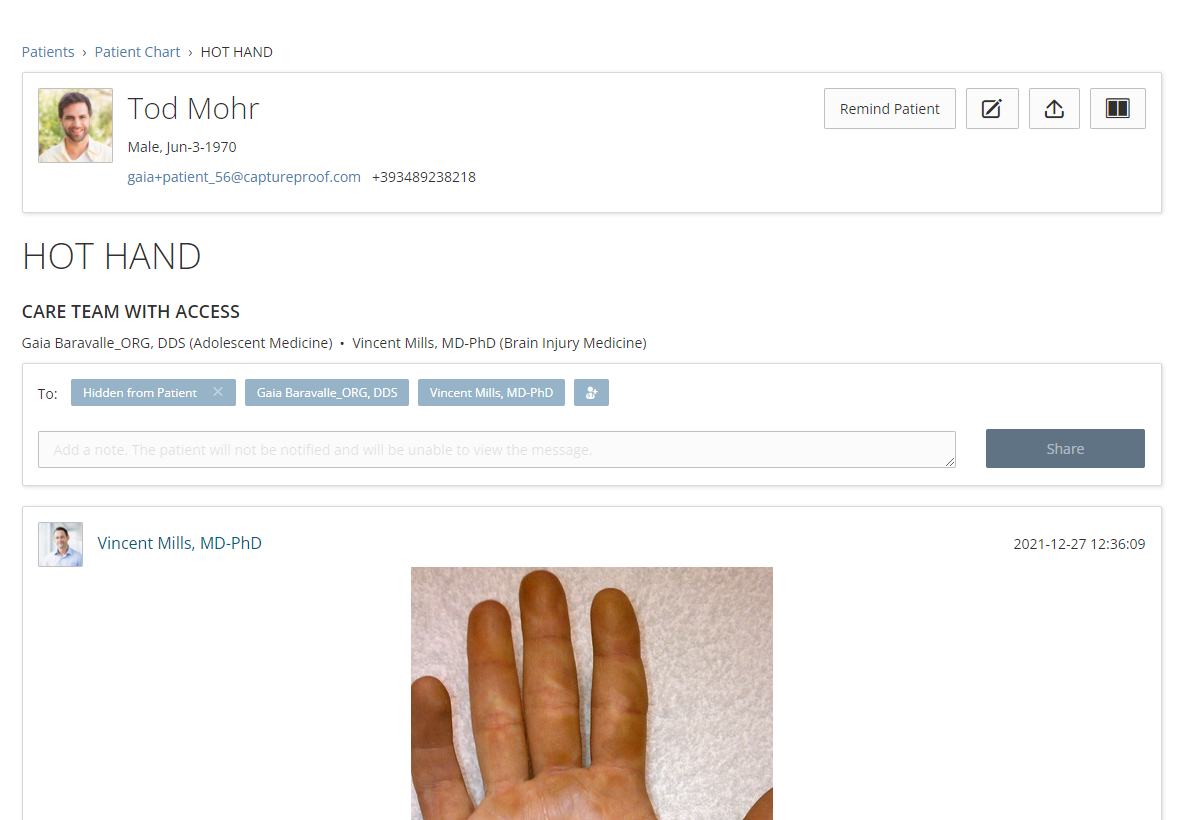
8. A request to grant access to the media sequence will be sent to the providers who have CaptureProof accounts. If you sent an invitation to a provider who doesn't have a CaptureProof account, you will need to share the media sequence with them after they have created an account.
1. Open the CaptureProof app and sign in.
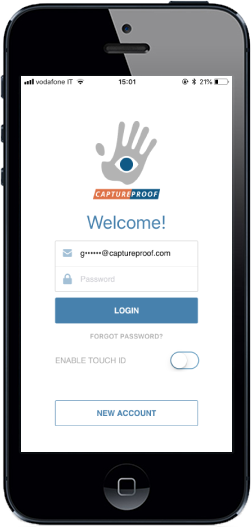
2. You will arrive at your Patient List. Select a patient by tapping on their name.
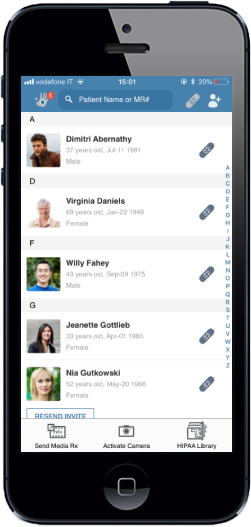
3. Tap on the media sequence you want to share.
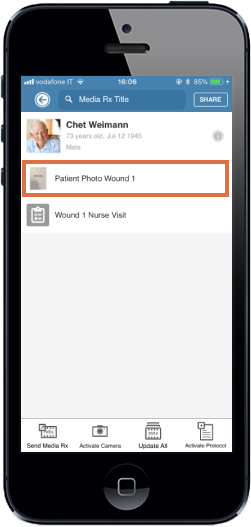
4. Tap on the "Add Provider" icon in the panel labeled "To:".
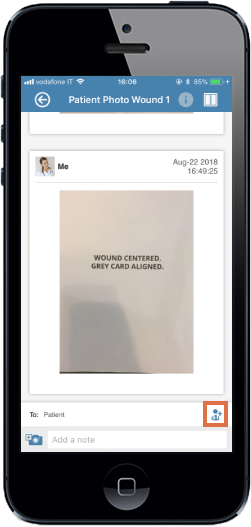
5. Tap on the "+" icon next to "Add Provider".
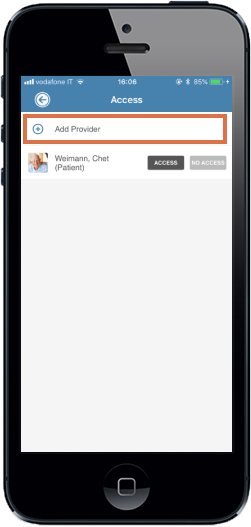
6. If a provider you want to share this media sequence with is already in the patient's care team on this screen, tap on their name, and they will be granted access.
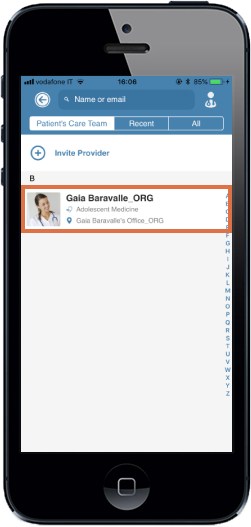
7. If a provider you want to share with has a CaptureProof account, tap on "All" and search for them by name.
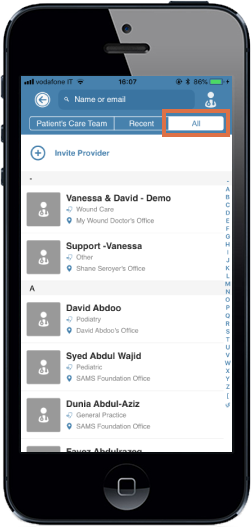
8. If a provider you want to share this media sequence with doesn't have a CaptureProof account, tap on "Invite New Provider". Type in their email address or phone number, select whether you'd like to share all of your patients or just this patient, and tap on "Send".
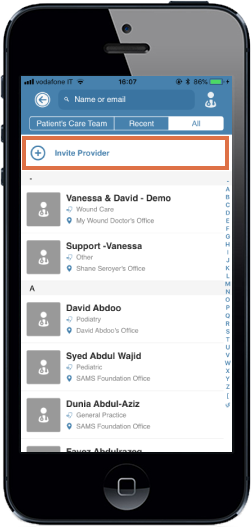
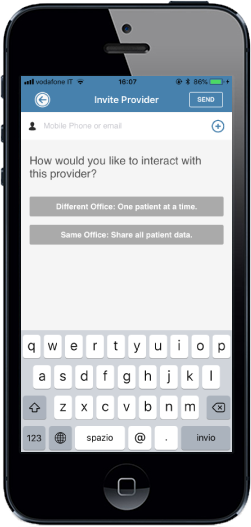
9. An invitation email will be sent to the address you entered. Tap on on the back button in the upper left two times to be taken back to the media sequence when you're done inviting providers.
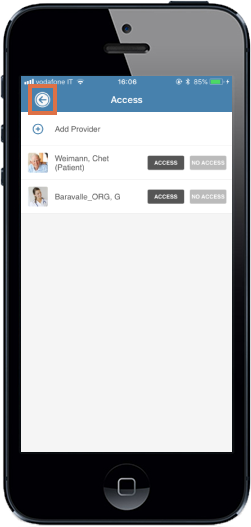
10. Write a note to the new providers you are sending this sequence to, and tap on "Send".
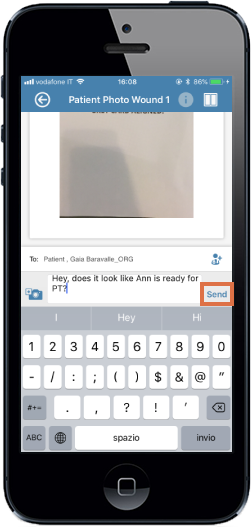
11. A request to grant access to the MediaRx® will be sent to the providers who have CaptureProof accounts. If you sent an invitation to a provider who doesn't have a CaptureProof account, you will need to share the MediaRx® with them after they have created an account.
1. Open the CaptureProof app and sign in.

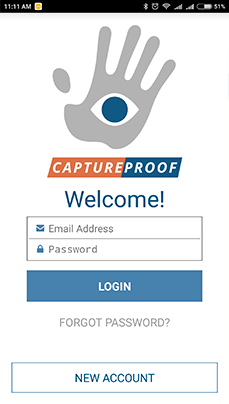

2. You will arrive at your Patient List. Select a patient by tapping on their name.

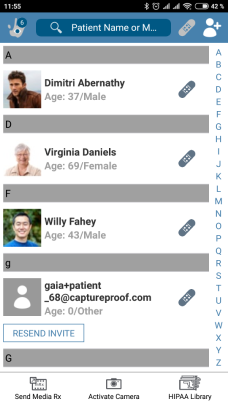

3. Tap on the MediaRx® you want to share.

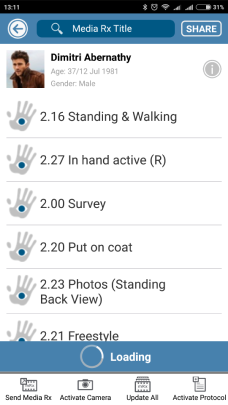

4. Tap on the text box labeled Add a note.

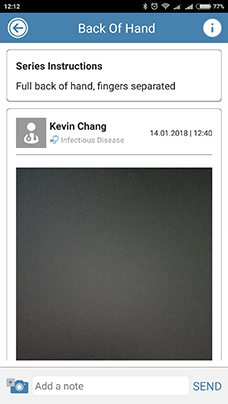

5. Tap on the "+" icon in the panel labeled To:.

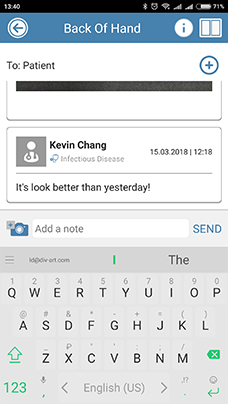

6. Tap on the "+" icon next to Add Provider.

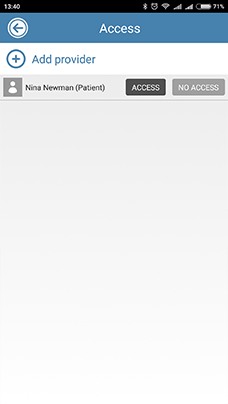

7. If you have shared media with a provider recently and you see their name on this screen, tap on their name, and they will be granted access.

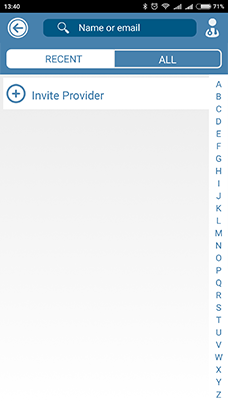

8. If a provider you want to share with has a CaptureProof account, tap on ALL and search for them by name.

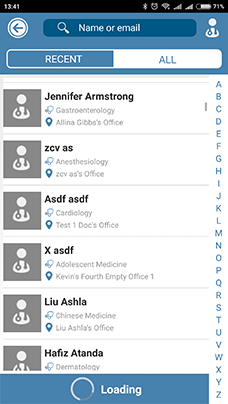

9. If a provider you want to share this MediaRx® with doesn't have a CaptureProof account, tap on Invite New Provider. Type in their email address or phone number, select whether you'd like to share all of your patients or just this patient, and tap on SEND.

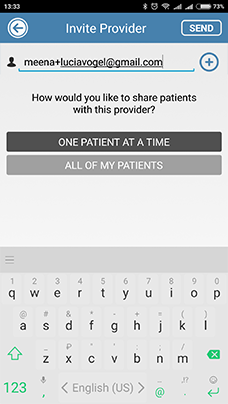

10. An invitation email will be sent to the address you entered. Tap on on the back button in the upper left two times to be taken back to the MediaRx's page when you're done inviting providers.

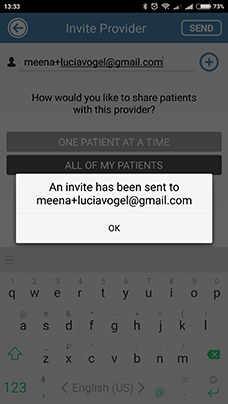

11. A request to grant access to the MediaRx® will be sent to the providers who have CaptureProof accounts. If you sent an invitation to a provider who doesn't have a CaptureProof account, you will need to share the MediaRx® with them after they have created an account.