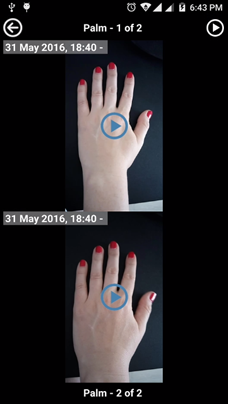Review Patient Progress
This tutorial will show you how to view two photos or videos side-by-side, so that you can compare them and see how a patient's health has progressed.
1. To review the patient the Admin Nurse shared with you, tap on "Patients" on the blue navbar. Search for the patient you would like to review than click on the patient to access the patient's profile.

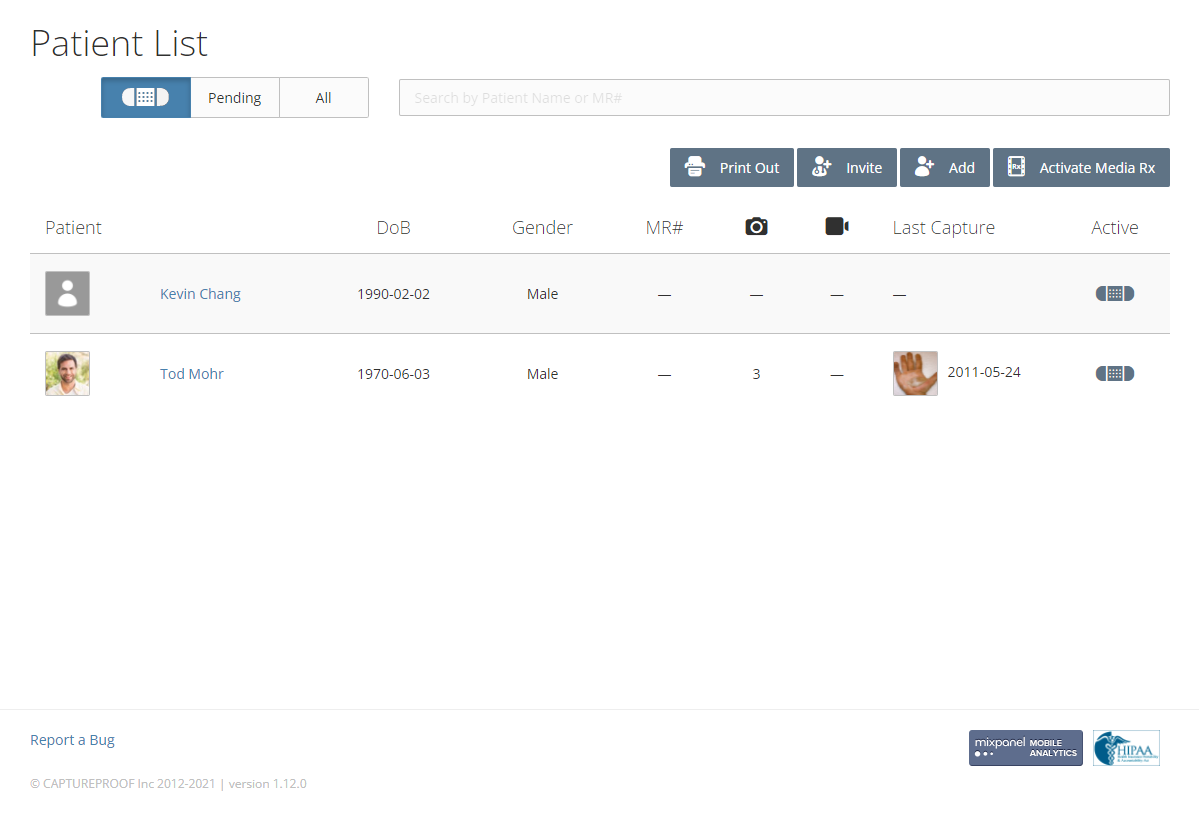
2. Click on the "2 Windows" button of the media prescription you would like to review.

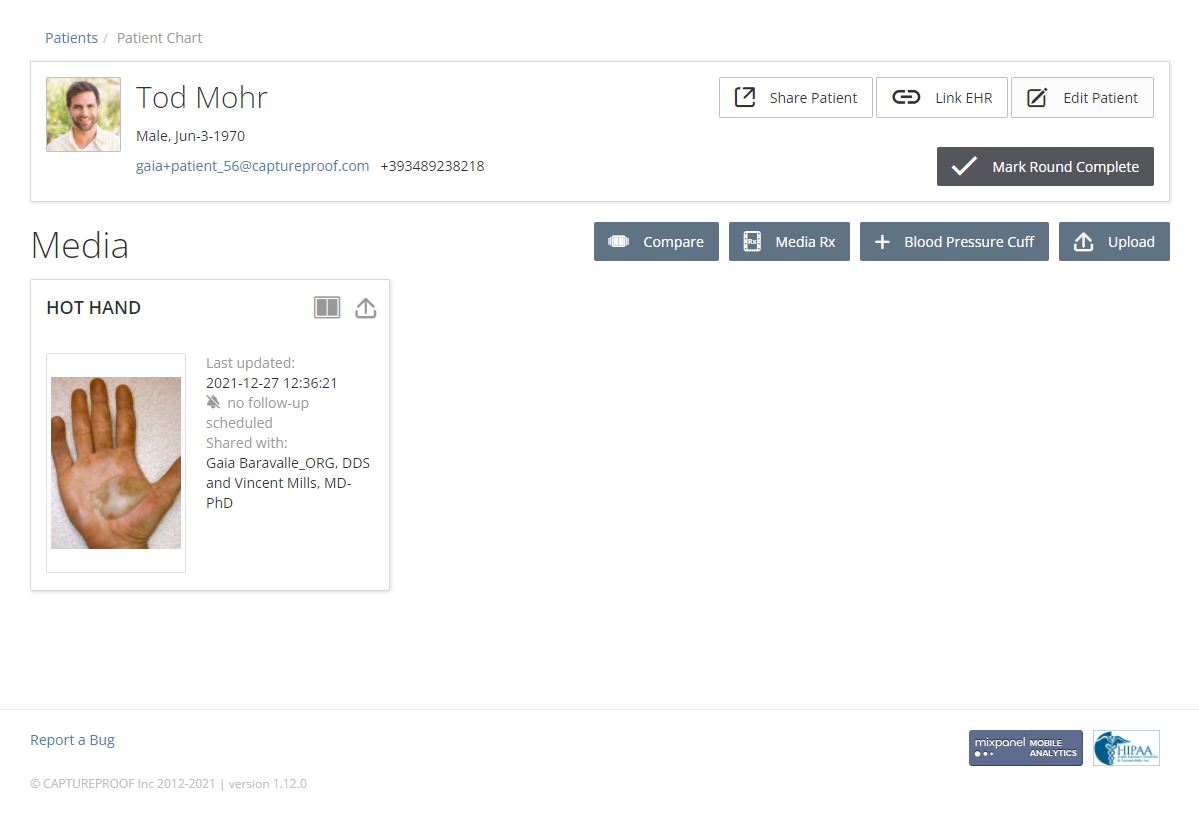
3. Compare your patient health's captures over time by selecting dates on the grey buttons or by using the slider.
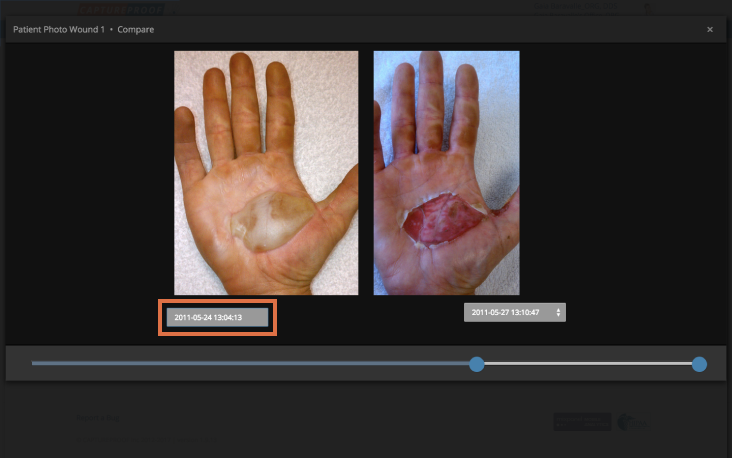
1. On your patient's list, tap on the patient you would like to review.
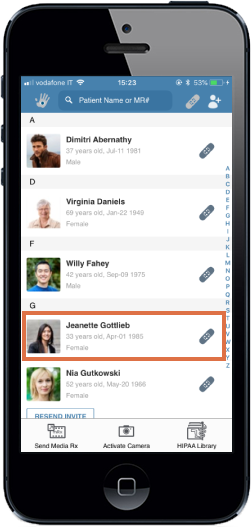
2. On your patient's profile, tap on the media prescription you would like to review.
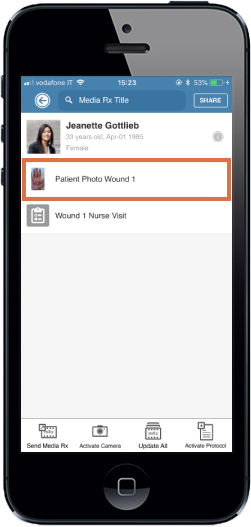
3. To compare media captures, tap on the "2 Windows" button (top right corner).
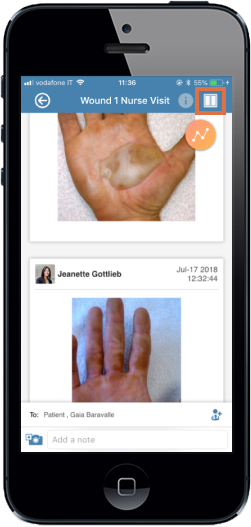
To compare captures over time, swipe the captures right to left.
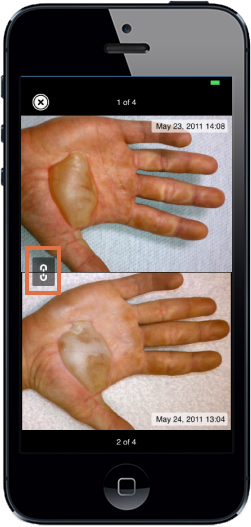
To simultaneously zoom in on the captures, tap on the ‘Link’ button then double tap on the captures and move around to see closer details.
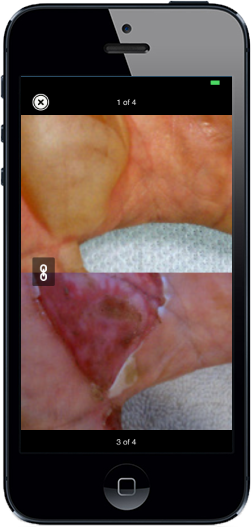
1. Open the CaptureProof app and sign in.

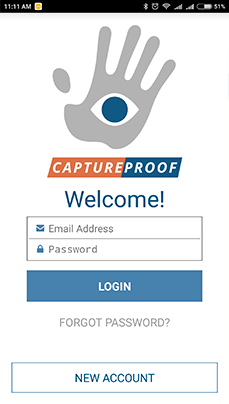

2. You will arrive at your Patient List. Select a patient by tapping on their name.

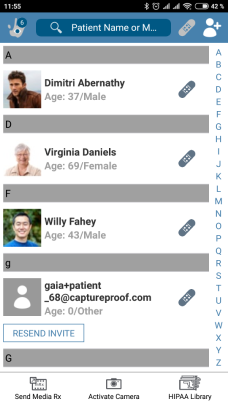

3. Tap on the MediaRx® you want to compare photos from.

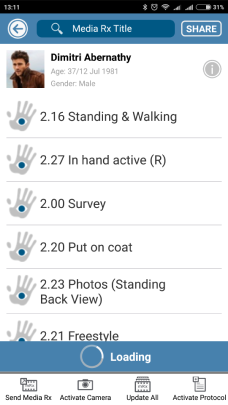

4. Tap on the "compare" icon in the upper right.

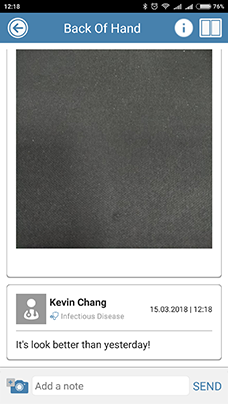

5. The compare view will be opened, which shows two photos or videos from the same MediaRx® side-by-side.

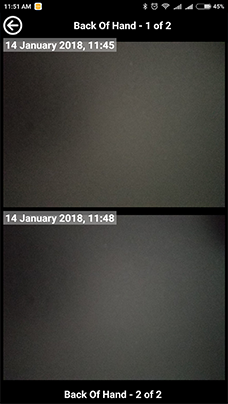

6. You can go through different photos or videos in the MediaRx® by swiping one of them to the right (for an older one) or left (for a newer one).

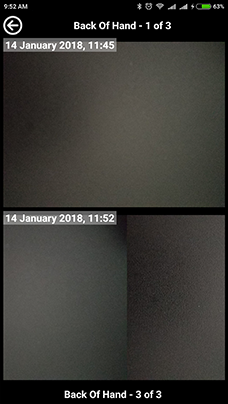

7. If comparing videos, you can either play both videos simultaneously by tapping on the play button at the top right, or play one video at a time by tapping on the play button on one of the videos.